How To Invert Quick Selection In Photoshop
Read Time: 5 mins Languages:



Making selections is an essential skill for any Photoshop user. In this tutorial, we are going to show you 10 ways to modify a selection in Photoshop. By watching this video, you will be able to understand the connection between all the selection features Photoshop offers including; Feather, Contract, Expand, Border, Smooth, Refine Edge, Quick Mask, Color Range, Transform Selection and many more. Let's get started!
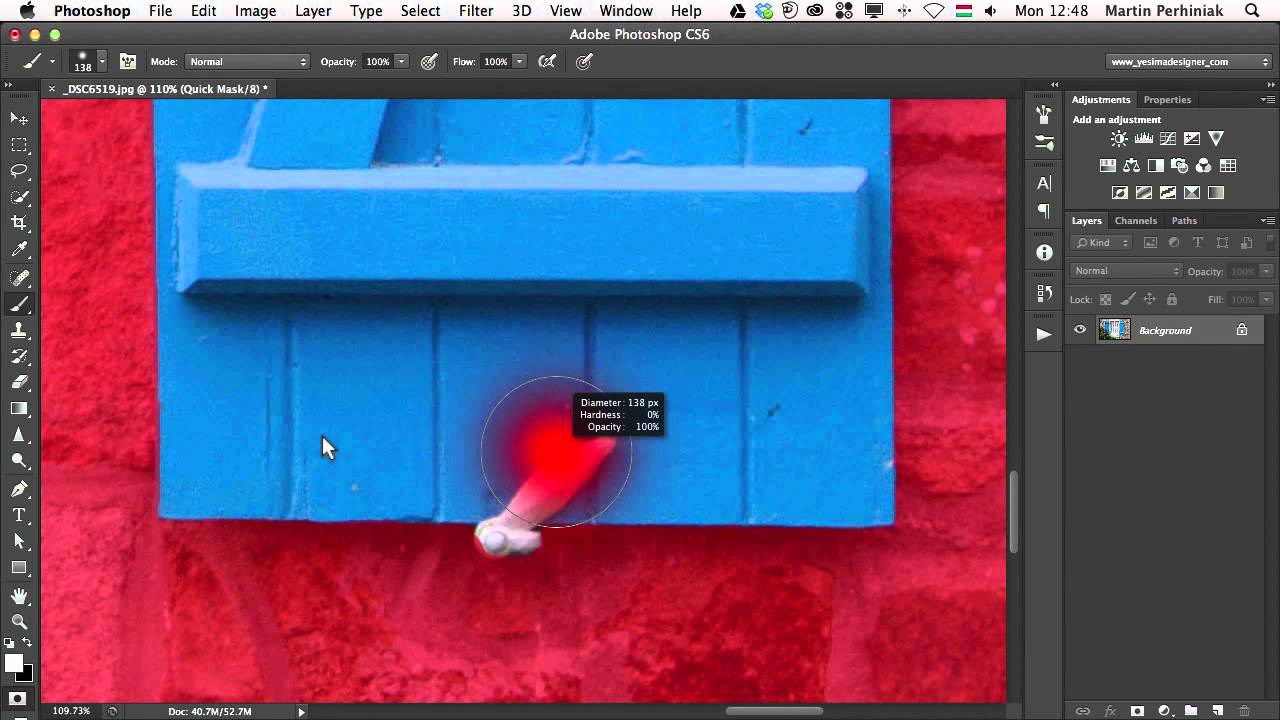
1. Basic Modifications
The following selection options are considered basic modifications:
- Add to selection (hold down Shift while using the following tools: Magic Wand, Lasso tools, Marquee tools)
- Subtract from selection (hold down Alt/Option while using the following tools: Magic Wand, Lasso tools, Marquee tools)
- Intersect selections (hold down Alt/Option and Shift together to intersect a new selection with a previous one)
- Select All (Ctrl/Cmd + A to select the whole canvas)
- Deselect (Ctrl/Cmd + D to deselect everything)
- Reselect (Ctrl/Cmd + Shift + D to reselect previous selection)
- Invert selection (Ctrl/Cmd + I to deselect what was previously selected and select what was not selected)
- Move selection (hold down Space while still drawing the selection with Marquee tools to move it around)
- Perfect circle or Square (hold down Shift with Elliptical or Rectangular Marquee tools while creating them)
- Draw selection from the center (hold down Alt/Option with Elliptical or Rectangular Marquee tools while creating them)









2. Save & Load Selections
Saving your selections can be useful if you need to come back to them at a later date. Saved selections are stored as Channels. They are essentially Pixel Masks not assigned to any layer. You can find these options under the Select menu.






3. Transform Selections
This feature is essentially the Free Transform tool, which will only transform your selection but not the content of the selected layer(s). This can be very useful when you need to create perspective distortions to shapes selected with the Marquee tools. This can be achieved by holding down Ctrl/Cmd while dragging one of the control points of the transform bounding box. You can also use Warp features to bend and reshape your selections with this feature.






4. Quick Mask
This is a very handy feature for making changes to your selections. You need to click on the icon at the bottom of the toolbar to enter Quick Mask mode or press Q. You can use the same keyboard shortcut to exit this special selection editing mode. Once in Quick Mask mode you will see your selection normally and everything else outside your selection with a red overlay. This setting can be changed by double clicking on the icon in the toolbar. In this mode you should work with the Brush tool and the Gradient tool to make fast and precise changes to your selections. Using black as your foreground color will remove areas from your selection, while using white will increase the area of your selection. Try using custom brushes to achieve special selections.






5. Magic Wand, Quick Selection, Similar & Grow
The Magic Wand is a classic Photoshop tool. It creates selections based on the similarity of neighbouring pixels. This method can be achieved with two features from the Select menu. Similar will extend the selection by including similar coloured areas from around the whole images (not only adjacent pixels) and Grow will extend the selection only using adjacent pixels. The Quick Selection tool uses also the same sampling, but together with a very powerful brush method. With the Quick Selection tool you can quickly sample several areas with a simple brush stroke and you can customise the size of your brush to make precise selections.






6. Feathering
This feature will soften the edges of your selection. The pixel size of Feathering will define the size of the gradual softening around the edges of your selection. You can either assign a Feather to your selection tools (Marquee and Lasso tools) or add it to any selections created from the Select menu.






7. Refine Edge
This one is a very powerful set of tools to modify your selections. Here you can use advanced selection modifications like Smart Radius, Decontaminate Colors and many more. This option is the best to improve your selections of complicated subjects like hair or fur.



8. Contract & Expand
These options are under Select > Modify and they do exactly what their name says. Contract will remove and Expand will add a set amount of pixels to the edges of your selection.



9. Border
This one probably one of the least used modifications in Photoshop but nonetheless useful. This will create a selection ring with a specified size around your previous selection.



10. Color Range
Another favourite Photoshop selection feature, which can be used on an already created selection too to enhance it. You can find this feature in the Select menu. The way it works is similar to the Magic Wand but in this case you have better control over the Tolerance, which is called Fuzziness in this case and you also get better Preview options.






How To Invert Quick Selection In Photoshop
Source: https://design.tutsplus.com/tutorials/10-ways-to-modify-a-selection-in-photoshop--psd-25138
Posted by: jacksonpeand1935.blogspot.com

0 Response to "How To Invert Quick Selection In Photoshop"
Post a Comment